
0、环境构建
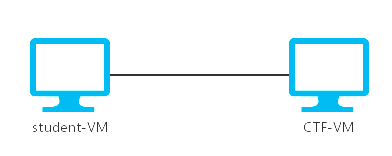
虚拟机下载地址:https://sourceforge.net/projects/defcon-26-container-security/
下载完,导入虚拟机就能用了。(VirtualBox或VMware都可以)
账号和登录信息在描述信息中可用看到
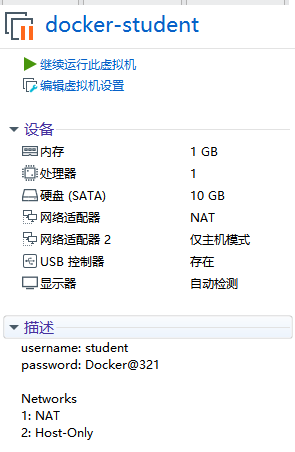
可用使用SSH软件登录到机器进行操作
1.1 简介
容器是一个标准的软件单元,它将代码及其所有依赖打包,以便应用程序从一个计算环境快速可靠地运行到另一个计算环境。Docker容器镜像是一个轻量级,独立的可执行软件包,包含运行应用程序所需的一切:代码,运行时,系统工具,系统库和设置。容器镜像在运行时成为容器,在Docker容器的情况下- 镜像在Docker Engine上运行时成为容器。适用于基于Linux和Windows的应用程序,无论基础架构如何,容器化软件都将始终运行相同。容器将软件与其环境隔离开来,并确保它可以统一工作,尽管开发和演示之间存在差异。
1.2 运行你的第一个docker 容器
student@debian:~$ docker run hello-world
Hello from Docker!
This message shows that your installation appears to be working correctly.
当你执行 docker run命令的时候发生了什么:
1、Docker引擎会检查镜像是否存在
2、如果不存在,则会从docker镜像仓库获取
3、如果镜像存在,则会直接运行一个容器
1.3 Docker是如何工作的
Docker是实现容器built、shipped和run的程序
Docker引擎使用Linux内核的namespace和control groups
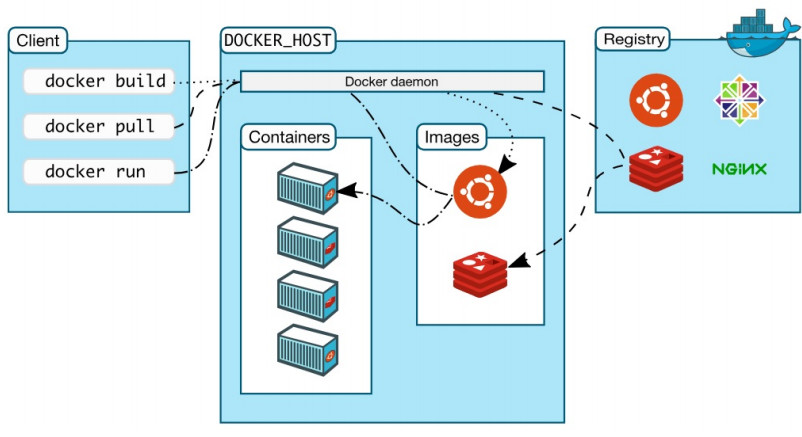
1.4 名词解释
Docker Images
包含只读的OS,库和应用程序
任何人都可以创建docker镜像
镜像可以存储在公共镜像仓库或私有镜像仓库
Docker Container
由镜像创建的具有可写层的有状态实例
容器包含运行应用程序所需的所有内容
基于一个或多个镜像
Docker Registry
存储镜像的仓库
Docker Hub
公共docker镜像仓库
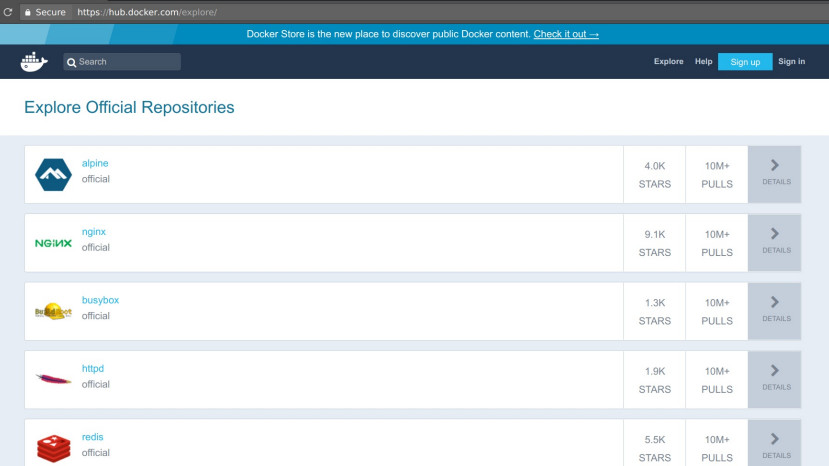
合天网安实验室实验推荐:centos7上体验docker (点击链接做实验)
1.5 Docker Search
你可以通过docker search命令从docker hub里面搜索想要的镜像
student@debian:~$ docker search wpscan
NAME DESCRIPTION STARS OFFICIAL AUTOMATED
wpscanteam/wpscan WPScan 50 [OK]
doctorcmd/wpscan Kali Linux 2.0 with working wpscan 1
clevertodayinc/wpscan-server A web server running WP Scan and rendering t… 1 [OK]
opendevsecops/wpscan 1 [OK]
alferez/wpscan Scan Wordpress Vulnerability 0 [OK]
1.6 Docker run
运行一个docker容器,示例:通过执行一条命令的方式运行一个ubuntu容器
student@debian:~$ docker run ubuntu:latest echo "Welcome to Ubuntu"
Welcome to Ubuntu
通过执行一个可交互的bash shell来运行一个容器
student@debian:~$ docker run --name container01 -it ubuntu:latest /bin/bash
root@d4d6f90ee585:/# id
uid=0(root) gid=0(root) groups=0(root)
root@d4d6f90ee585:/# exit
exit
student@debian:~$
1.7 查找/管理容器
列出所有运行中的容器:docker ps
student@debian:~$ docker ps
CONTAINER ID IMAGE COMMAND CREATED STATUS PORTS NAMES
f707ebc6694b registry:2 "/entrypoint.sh /etc…" 15 months ago Up 10 hours 0.0.0.0:5000->5000/tcp registry
student@debian:~$
列出所有容器:docker ps -a
student@debian:~$ docker ps -a
CONTAINER ID IMAGE COMMAND CREATED STATUS PORTS NAMES
d4d6f90ee585 ubuntu:latest "/bin/bash" 2 minutes ago Exited (0) 2 minutes ago container01
e91e3a6fef51 ubuntu:latest "echo 'Welcome to Ub…" 5 minutes ago Exited (0) 5 minutes ago thirsty_liskov
58ad549bbdd9 hello-world "/hello" 35 minutes ago Exited (0) 35 minutes ago nifty_roentgen
f707ebc6694b registry:2 "/entrypoint.sh /etc…" 15 months ago Up 10 hours 0.0.0.0:5000->5000/tcp registry
student@debian:~$
1.8 列出docker 镜像
使用docker images
student@debian:~$ docker images
REPOSITORY TAG IMAGE ID CREATED SIZE
custom-htop latest 5aed0e1b7a7b 15 months ago 7.21MB
r.j3ss.co/amicontained latest da636cbc14c6 15 months ago 2.09MB
jess/htop latest a728567cf176 15 months ago 7.21MB
wordpress latest 5db349700f3a 15 months ago 408MB
mysql 5.7 75576f90a779 15 months ago 372MB
portainer/portainer latest 6827bc26a94d 15 months ago 58.5MB
ubuntu latest 735f80812f90 15 months ago 83.5MB
nginx alpine 36f3464a2197 15 months ago 18.6MB
nginx latest c82521676580 15 months ago 109MB
hello-world latest 2cb0d9787c4d 16 months ago 1.85kB
registry 2 b2b03e9146e1 16 months ago 33.3MB
alpine latest 11cd0b38bc3c 16 months ago 4.41MB
看完上面的内容,我们的实验推荐又来了:docker之容器的管理 (点击链接做实验)
1.9 以后台模式运行容器
以后台的方式运行一个 alpine 容器:-d参数
student@debian:~$ docker run --name ping_container -d alpine:latest ping 127.0.0.1 -c 50
04020fd195d584dcccaa55b3a8e6c56380b18ec8b6a4d0aa10d8173d924c7327
查看容器日志(标准输出):docker logs -f
student@debian:~$ docker logs -f ping_container
PING 127.0.0.1 (127.0.0.1): 56 data bytes
64 bytes from 127.0.0.1: seq=0 ttl=64 time=0.075 ms
64 bytes from 127.0.0.1: seq=1 ttl=64 time=0.051 ms
64 bytes from 127.0.0.1: seq=2 ttl=64 time=0.048 ms
64 bytes from 127.0.0.1: seq=3 ttl=64 time=0.063 ms
64 bytes from 127.0.0.1: seq=4 ttl=64 time=0.050 ms
运行一个 Nginx 容器并访问这个服务
student@debian:~$ docker run -d --name nginxserver -p 7777:80 nginx:alpine
e54554f154e2f083416ad25290979895bb0f38aac68a0c62ff01c6b3a5ee77f5
student@debian:~$
在宿主机上通过映射的端口访问Nginx服务
student@debian:~$ curl localhost:7777
<!DOCTYPE html>
<html>
<head>
<title>Welcome to nginx!</title>
在容器内通过IP和端口访问服务
student@debian:~$ docker exec -it nginxserver sh
/ # ip a s
1: lo: <LOOPBACK,UP,LOWER_UP> mtu 65536 qdisc noqueue state UNKNOWN qlen 1
link/loopback 00:00:00:00:00:00 brd 00:00:00:00:00:00
inet 127.0.0.1/8 scope host lo
valid_lft forever preferred_lft forever
19: eth0@if20: <BROADCAST,MULTICAST,UP,LOWER_UP,M-DOWN> mtu 1500 qdisc noqueue state UP
link/ether 02:42:ac:11:00:03 brd ff:ff:ff:ff:ff:ff
inet 172.17.0.3/16 brd 172.17.255.255 scope global eth0
valid_lft forever preferred_lft forever
/ # curl 172.17.0.3:80
/ # exit
student@debian:~$ curl 172.17.0.3:80
<!DOCTYPE html>
<html>
<head>
<title>Welcome to nginx!</title>
2、Docker管理
学习一些命令更好的管理镜像和容器
2.1 Inspecting container or images
docker inspect : 获取容器/镜像的元数据。
示例:获取镜像的元信息
student@debian:~$ docker inspect nginx:alpine
[
{
"Id": "sha256:36f3464a21975e5779d081a9e8a78a024c549d1895fc9981d6bd8b67075ebd7b",
"RepoTags": [
"nginx:alpine"
],
"RepoDigests": [
"nginx@sha256:23e4dacbc60479fa7f23b3b8e18aad41bd8445706d0538b25ba1d575a6e2410b"
],
"Parent": "",
"Comment": "",
"Created": "2018-07-24T17:23:57.546619301Z",
"Container": "81a6e6f4720cfd043878819d52287c4c1ff8c225d45853196781e5302140915a",
"ContainerConfig": {
"Hostname": "81a6e6f4720c",
获取容器的元信息:
student@debian:~$ docker inspect nginxserver
[
{
"Id": "e54554f154e2f083416ad25290979895bb0f38aac68a0c62ff01c6b3a5ee77f5",
"Created": "2019-11-15T02:30:31.620961201Z",
"Path": "nginx",
"Args": [
"-g",
"daemon off;"
],
"State": {
"Status": "running",
"Running": true,
2.2 Docker history
docker history <image name>:查看镜像的创建历史记录
student@debian:~$ docker history nginx:alpine
IMAGE CREATED CREATED BY SIZE COMMENT
36f3464a2197 15 months ago /bin/sh -c #(nop) CMD ["nginx" "-g" "daemon… 0B
<missing> 15 months ago /bin/sh -c #(nop) STOPSIGNAL [SIGTERM] 0B
<missing> 15 months ago /bin/sh -c #(nop) EXPOSE 80/tcp 0B
<missing> 15 months ago /bin/sh -c #(nop) COPY file:1d1ac3b9a14c94a7… 1.09kB
<missing> 15 months ago /bin/sh -c #(nop) COPY file:af94db45bb7e4b8f… 643B
<missing> 15 months ago /bin/sh -c GPG_KEYS=B0F4253373F8F6F510D42178… 14.4MB
<missing> 15 months ago /bin/sh -c #(nop) ENV NGINX_V
2.3 Stopping and removing container
docker stop <container_id/container_name>:停止一个运行中的容器
docker rm <container_id/container_name>:删除一个停止的容器
示例:先运行一个容器
student@debian:~$ docker run --name nginx01 -d nginx:alpine
c6f43bf3858c42a776446c9d723b6067e4eb25293e7a3157aaec95210a317d3b
student@debian:~$ docker ps
CONTAINER ID IMAGE COMMAND CREATED STATUS PORTS NAMES
c6f43bf3858c nginx:alpine "nginx -g 'daemon of…" 10 seconds ago Up 10 seconds 80/tcp nginx01
停止它:
student@debian:~$ docker stop nginx01
nginx01
student@debian:~$ docker ps -a
CONTAINER ID IMAGE COMMAND CREATED STATUS PORTS NAMES
c6f43bf3858c nginx:alpine "nginx -g 'daemon of…" 24 seconds ago Exited (0) 3 seconds ago nginx01
删除它:
student@debian:~$ docker rm nginx01
nginx01
student@debian:~$ docker ps -a
CONTAINER ID IMAGE COMMAND CREATED STATUS PORTS NAMES
student@debian:~$
3、 Docker 数据卷和网络
3.1 使用docker-compose配置一个wordpress站点
Compose 是用于定义和运行多容器 Docker 应用程序的工具。你可以方便快捷的使用Compose配置你的应用服务。
示例:使用docker-compose这一个wordpress站点
student@debian:~$ cd /opt/wordpress/
student@debian:/opt/wordpress$ cat docker-compose.yml #查看docker-compose配置文件
version: '3.3'
services:
db:
image: mysql:5.7
volumes:
- db_data:/var/lib/mysql
restart: always
environment:
在docker-compose.yml配置文件中详细描述了创建容器所需的各种配置和参数。
启动它:
student@debian:/opt/wordpress$ docker-compose up -d
Creating wordpress_db_1 ... done
Creating wordpress_wordpress_1 ... done
student@debian:/opt/wordpress$
访问这个服务:http://student-VMip:8000
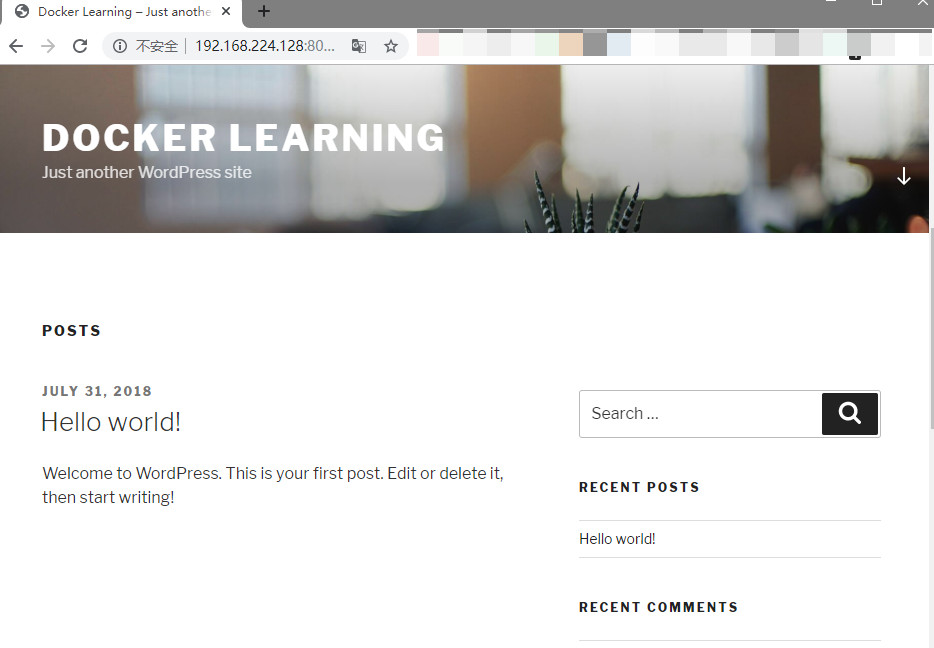
3.2 检查docker 数据卷
docker volume ls:列出docker数据卷
student@debian:/opt/wordpress$ docker volume ls
DRIVER VOLUME NAME
local 1e030154f4952361cec6c21e838a0fb617c7b7cc6359570407eb9f697b229b67
local 9159b373c0d298cb2fdc2bfe1c2f650e8a115d8c54fa4c94106b8f9405c20526
local d9af2c81173f9a49ffa343d8f195bc03578cff8b5690c498acbb9bedfc0168eb
local wordpress_db_data
基于docker三步搭建WordPress:http://www.hetianlab.com/expc.do?ec=ECID172.19.104.182015070915180900001
3.3 检查docker网络
docker network ls:列出docker网络
student@debian:/opt/wordpress$ docker network ls
NETWORK ID NAME DRIVER SCOPE
ad816ae1f31a bridge bridge local
208a8324cfc4 docker_gwbridge bridge local
f2e1e0c88ec1 host host local
2035d107fc5a none null local
068b477b3311 wordpress_default bridge local
student@debian:/opt/wordpress$
至于docker的网络类型可以自己去官网看文档
3.4 图形化管理Docker
使用portainer管理Docker
Portainer 是一种简单的 Docker 管理解决方案。通过 Portainer web 用户界面轻松管理您的 Docker主机和 Docker集群。
示例:
启动:
student@debian:~$ docker run -d -p 9000:9000 --name portainer \
> --restart always -v /var/run/docker.sock:/var/run/docker.sock \
> -v /opt/portainer:/data portainer/portainer
b1e0815d66e07b6f4923c6dbe8d826d19b172575696acaba4b624ec469aad65c
student@debian:~$
访问:http://student-VMip:9000
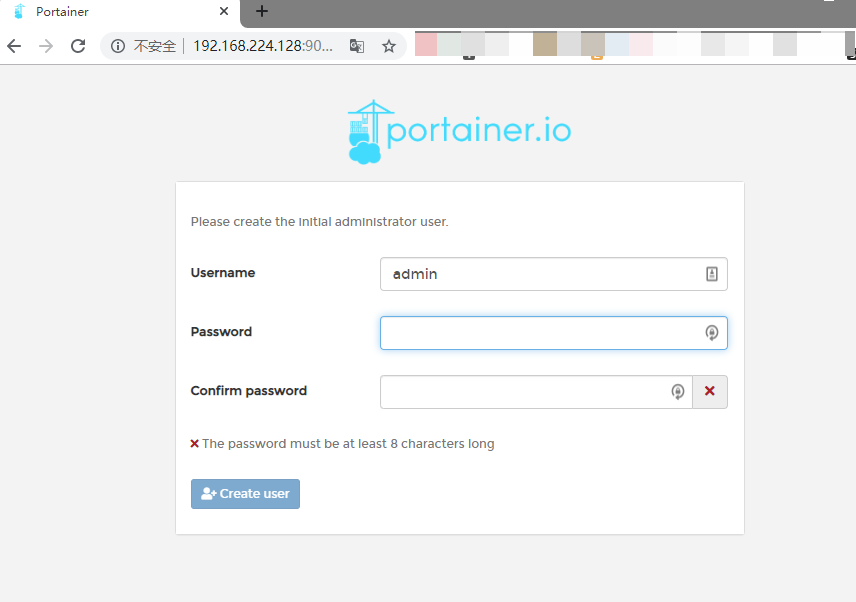
第一次访问要自己设置一个密码,然后点Create user,选择管理本地容器
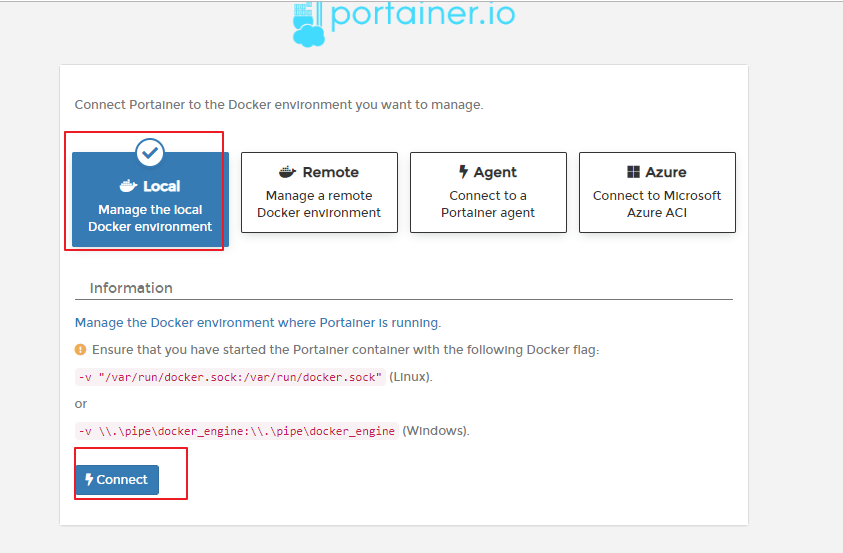
然后就能对镜像,容器进行管理了
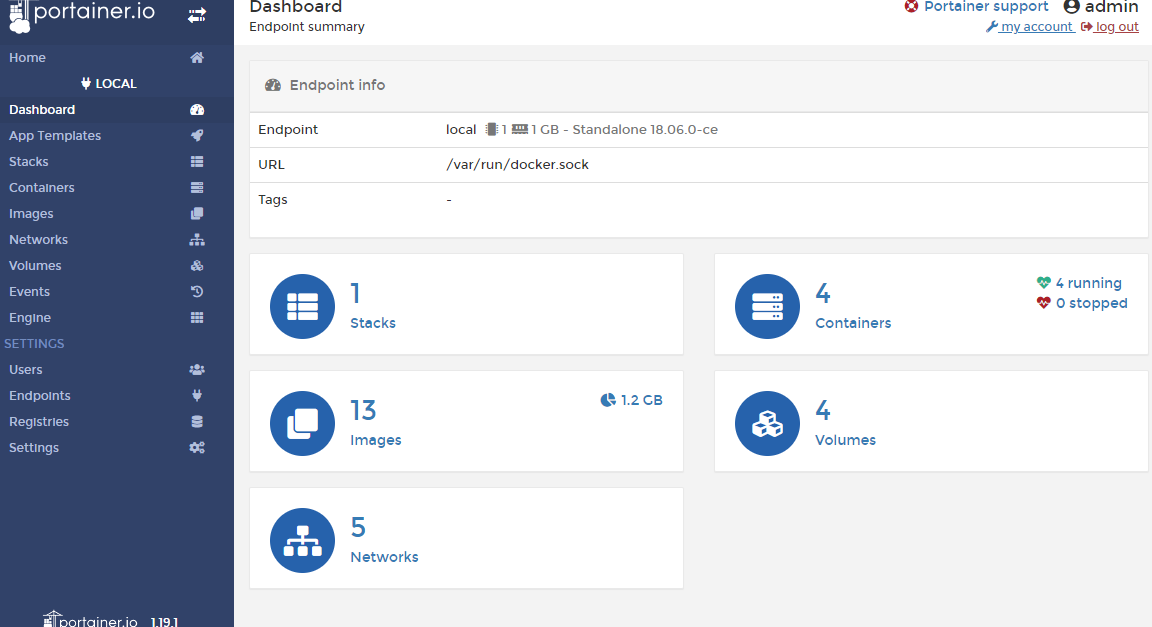
References
DEF CON 26 Workshop - Attacking & Auditing Docker Containers Using Open Source
https://github.com/appsecco/defcon-26-workshop-attacking-and-auditing-docker-containers
实验推荐:docker之使用网络 (点击链接做实验)
备注:本文由作者原创翻译